Single Sign On (SSO)
Linking
You can link a login provider account like Microsoft or Google to your Smart Revise account and use that to log in with. You will always be able to log into your account using your original username/Email and password.
To link, log in and go to "Manage Account" by clicking your name at the top of the page and selecting the Manage Account option.
Select the "External Logins" tab and click the appropriate "Link..." button to link that external login provider account to your Smart Revise account.
Follow the instructions given by the login provider.
Once linked you will see a confirmation message:
Unlinking
Any login providers that are linked to your Smart Revise account will be listed under the Linked Logins section.
To unlink an account, click the "Unlink..." for the provider you wish to unlink, check the confirmation dialog that you are unlinking the correct provider account and confirm by clicking the Unlink button.
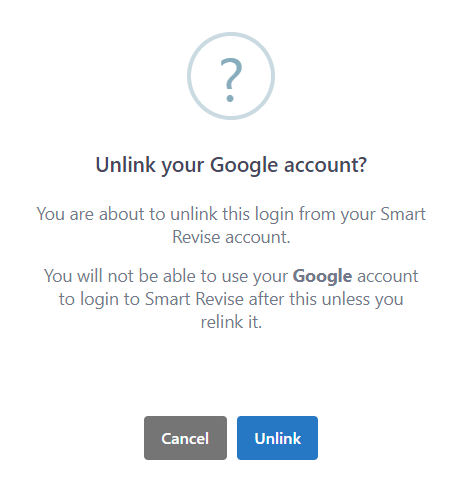
To unlink an account, click the "Unlink..." for the provider you wish to unlink, check the confirmation dialog that you are unlinking the correct provider account and confirm by clicking the Unlink button.
You will be shown a success message like the one below when the provider account has been successfully unlinked from your Smart Revise account.

If you signed up using a Google or Microsoft account and unlink it, you can still log in using the email address and the password you have set.
Troubleshooting
Login issues
Users see a Access blocked message when signing inPlease see the following help desk article:Login failed - "couldn't find a Smart Revise account"If you are trying to log in and see the below message it means that a Smart Revise account is not linked to the login provider account (e.g. Microsoft, Google) that you tried to log in with.To fix this do the following:
- Log into Smart Revise using the username/password combination for that account.
- Follow the "Linking" instructions to link your Smart Revise account to the login provider(s) of your choice.
I see different Smart Revise information when I log in with provider X than when I use provider YIf you have multiple login provider accounts (e.g. Microsoft, Google etc...) it is possible to link each of them to a different Smart Revise account.On top of this, some providers will allow you to set up different types of accounts (e.g. Work/School vs Personal) that can use the same email address but are still be seen as a different accounts.As a result, you can also have each of your login provider accounts linked to a different Smart Revise account.
If this is not an intentional set-up it can lead to confusion over which Smart Revise account you are logged in to and may lead you to think that you have lost access to Smart Revise content or that some of your data has been lost.If you think that you are in this situation, the steps below provide a suggested way of getting things straightened out.
- For each different Smart Revise account, go to Manage Account and make a note of the username.
- For each account, make sure you can log in using the username and password. If you cannot remember the password for an account, use the forgotten password link to reset the password. If you are in a class, a teacher can also do this for you if you cannot receive emails from us.
- Once you know that you can log into your accounts via username/password, decide which of the accounts you want to have your login providers linked to and then unlink the login providers from all your other accounts.
- Once you have unlinked, you can now link all your login providers to the single Smart Revise account you identified in step 3.
- If you do not need the other accounts, please consider asking us to delete them for you to reduce the chance of confusion in the future.
Sign up issues
Why do I need to provide a password when signing up with a login provider (e.g. Microsoft, Google etc...)?We ask you to provide a password so that you will always be able to access Smart Revise in the event that you lose/don't have access to you login provider account.Sign up fails - Smart Revise account already existsIf a Smart Revise account already exists that has the same username or email address as the login provider account (e.g. Microsoft, Google etc...) then sign up will fail with a message like the one below (text may change slightly over time).Follow the steps below to fix this issue:
- Log into the Smart Revise account using your username and password.
- Link the login provider to this account (see Linking instructions above).
Sign up logged me in without asking for any informationIf you attempt to sign up via a login provider that is already linked to a Smart Revise account, Smart Revise will recognise this and log you in to that account rather than showing an error message or taking you through the whole sign up process again.Linking issues
A different Smart Revise account is already linkedWhen linking your Smart Revise account to a login provider, you may get the following error message.If this happens, it indicates that the external provider your are attempting to link to your Smart Revise account is already linked to a different Smart Revise account to the one you are currently logged in to.Probable causes are:
- You own multiple accounts in Smart Revise
- More rarely, in a shared device scenario, the previous user has not logged out of Smart Revise and/or the login provider
How to fix:1. Multiple Smart Revise accounts
- Go to Manage Account and take note of the Smart Revise username/email details (it's a good idea to copy and paste these details somewhere like notepad for easy comparison in later steps).
- Log out of Smart Revise then use the login provider you were trying to link to log back in.
- Go to Manage Account and compare the username/email details with the ones you took a note of in step a). They should be different but both should be details that you recognise as being yours.
If you do not recognise the details, go to section "2. This is not my account!"- At this point you should have identified at least two Smart Revise accounts that you own and you'll need to decide which one you want to attach your login providers to.
Most of the time we see multiple accounts being created when there is a typo in the provided username field on the first sign up.
If you have created a new account because of a change of email address, a better approach is to change your email address on the original account so that you don't lose existing data. Please contact us for help in getting this sorted if you are in this position as you may need to get an account deleted before being able to change email addresses.- Once you have identified the Smart Revise you want to link your login provider to, if that provider is not already linked to your preferred Smart Revise account, you will need to follow the Unlink instructions above to unlink the accounts, before going on to link the login provider account to your preferred Smart Revise account.
- Finally, if you no longer want to use one of the accounts, please ask us to delete the account for you to avoid future confusion. Make sure you let us know the username of the account you want us to delete.
2. This is not my account!If you have gained access to an account that you do not own (either Smart Revise or a login provider) because the previous user did not log out before you used the shared device, please do the following:
- Log out of Smart Revise and close all browser instances.
- Log out of the login provider (how this is done may vary by provider, refer to their documentation or ask a teacher/technician if you need help).
For school devices, make sure you are logged into the device itself with the correct credentials- Log back into Smart Revise and try linking your login provider again.
Related Articles
Timezone is preventing students accessing a task
Problem Users cannot save their timezone. Users cannot access a task. Known issue There is a bug that we haven't figured out yet associated with the account registration and login journey. It appears to only affect new users when setting their ...How can I see how well my students are doing?
We provide a number of ways for teachers to track the performance of their class, this article will be updated as well roll out new features. To access class analytics First select the course you are interested in from your home page and then select ...SSO - Google Access Blocked Message
Sometimes, Google (or local administrators) make changes that require specific Trust settings on 3rd party apps. You may find that when your users attempt to access Smart Revise using Google sign-in, an error message along the lines of "Access ...We teach shared classes – how can multiple teachers create, join and manage shared classes?
Start by setting up your class if you haven't already. How do I set up a new class? Every class has a six character class code shown on the class management screen. Tell your colleagues the class code. E.g. KABQE6. Your colleague will need to have ...How do students make improvements to their marked tasks?
There are two approaches for schools that have DIRT (dedicated improvement and reflection time): Option 1: Return the task to the student. Option 2: Copy and set the task again. Option 1: Return the task to the student Any task can be returned to a ...